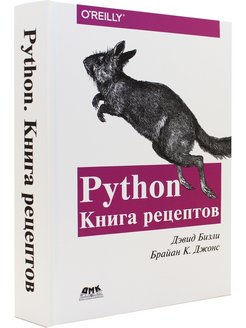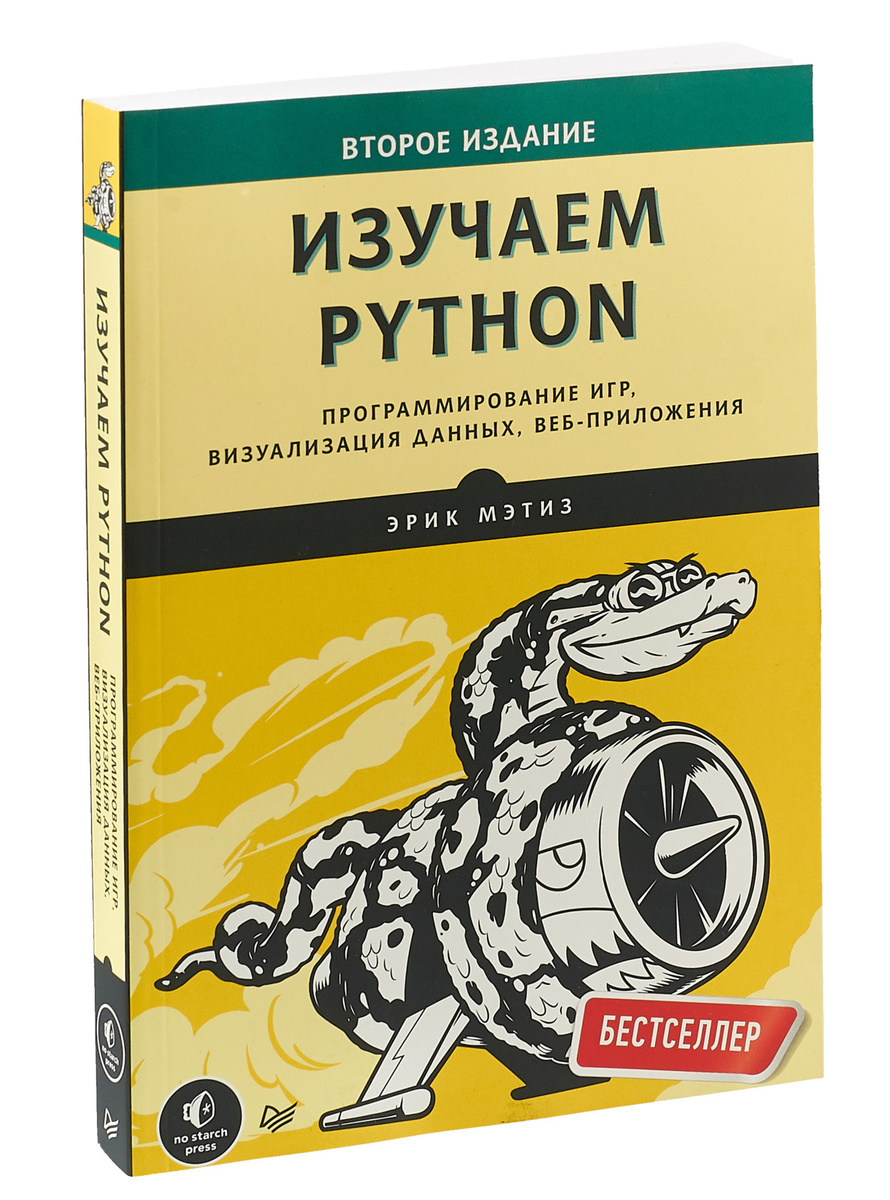0
0
Виджет кнопки Python Tkinter
Виджет «Кнопка» в Tkinter в основном используется для добавления кнопки в любом приложении с графическим интерфейсом. В Python при использовании виджета кнопки Tkinter мы можем легко изменить стиль кнопки, например добавить к ней цвета фона, отрегулировать высоту и ширину кнопки или размещение кнопки и т. д. очень легко.
- Вы можете добавлять в приложение различные типы кнопок (в соответствии с пользовательским интерфейсом вашего приложения) с помощью виджета кнопок.
- Вы также можете связать любой метод или функцию с кнопкой, если хотите, и тогда этот метод будет вызван каждый раз, когда вы нажимаете кнопку.
- Существует множество вариантов виджета кнопок, которые вы можете можно сбросить или установить в соответствии с вашими требованиями.
Синтаксис кнопки Tkinter
синтаксис виджета кнопки приведен ниже:
W = Button(master, options)
В приведенном выше синтаксисе параметр master обозначает родительское окно. Вы можете использовать множество параметров, чтобы изменить внешний вид кнопок, и эти параметры записываются через запятую.
Параметры виджета кнопки Tkinter:
Ниже приведены различные параметры, используемые с виджетами кнопок tkinter:
Пример виджета кнопки Tkinter
Теперь давайте создадим простую кнопку отправки с помощью фрагмента кода, приведенного ниже:
from tkinter import *
win = Tk() ## win is a top or parent window
win.geometry("200x100")
b = Button(win, text = "Submit")
b.pack() #using pack() geometry
win.mainloop()

В приведенном выше примере кода мы создали простое окно заданной ширины и высоты. Затем мы добавили к нему виджет кнопки, предоставив окно, созданное как главное окно, и добавив текст для кнопки.
Добавление стиля и обработчика событий
Ниже у нас есть еще один фрагмент кода, в котором мы изменим внешний вид кнопок, добавив к ним больше стиля. Давайте посмотрим, как мы это делаем:
import tkinter
from tkinter import *
from tkinter import messagebox
top = Tk()
top.geometry("300x150")
def click():
messagebox.showinfo("Hello", "Green Button clicked")
a = Button(top, text="yellow", activeforeground="yellow", activebackground="orange", pady=10)
b = Button(top, text="Blue", activeforeground="blue", activebackground="orange", pady=10)
# adding click function to the below button
c = Button(top, text="Green", command=click, activeforeground = "green", activebackground="orange", pady=10)
d = Button(top, text="red", activeforeground="yellow", activebackground="orange", pady=10)
a.pack(side = LEFT)
b.pack(side = RIGHT)
c.pack(side = TOP)
d.pack(side = BOTTOM)
top.mainloop()
В приведенном выше коде мы добавили некоторые стили, используя различные параметры, и добавили обработчик событий для обработки события нажатия третьей кнопки. Поэтому всякий раз, когда вы нажимаете кнопку с зеленым текстом, вы увидите окно сообщения Tkinter с сообщением.

Краткое содержание:
В этом уроке мы узнали, как создать виджет «Кнопка» Tkinter с различными параметрами, такими как изменение стиля кнопки, добавление текста к кнопке или расположение кнопки. Мы также видели пример кода для добавления функции обработчика событий к любой кнопке для выполнения некоторого действия при нажатии кнопки.